Blank Reports for Driver Models
The second option in the Report options list is a Blank Report. We recommend using this for Driver Models when there is more than one Driver Model report being created for a model.
To create a Blank Report:
- Go to the Reports list in your model.
- Select the Blank Report option from the Report Options List.


- The Blank Report Screen will pop up.


- Select OK
- A new Blank Repot will be created and you will be taken to a reports Dashboard.
The dashboard will look something like this when it is opened.
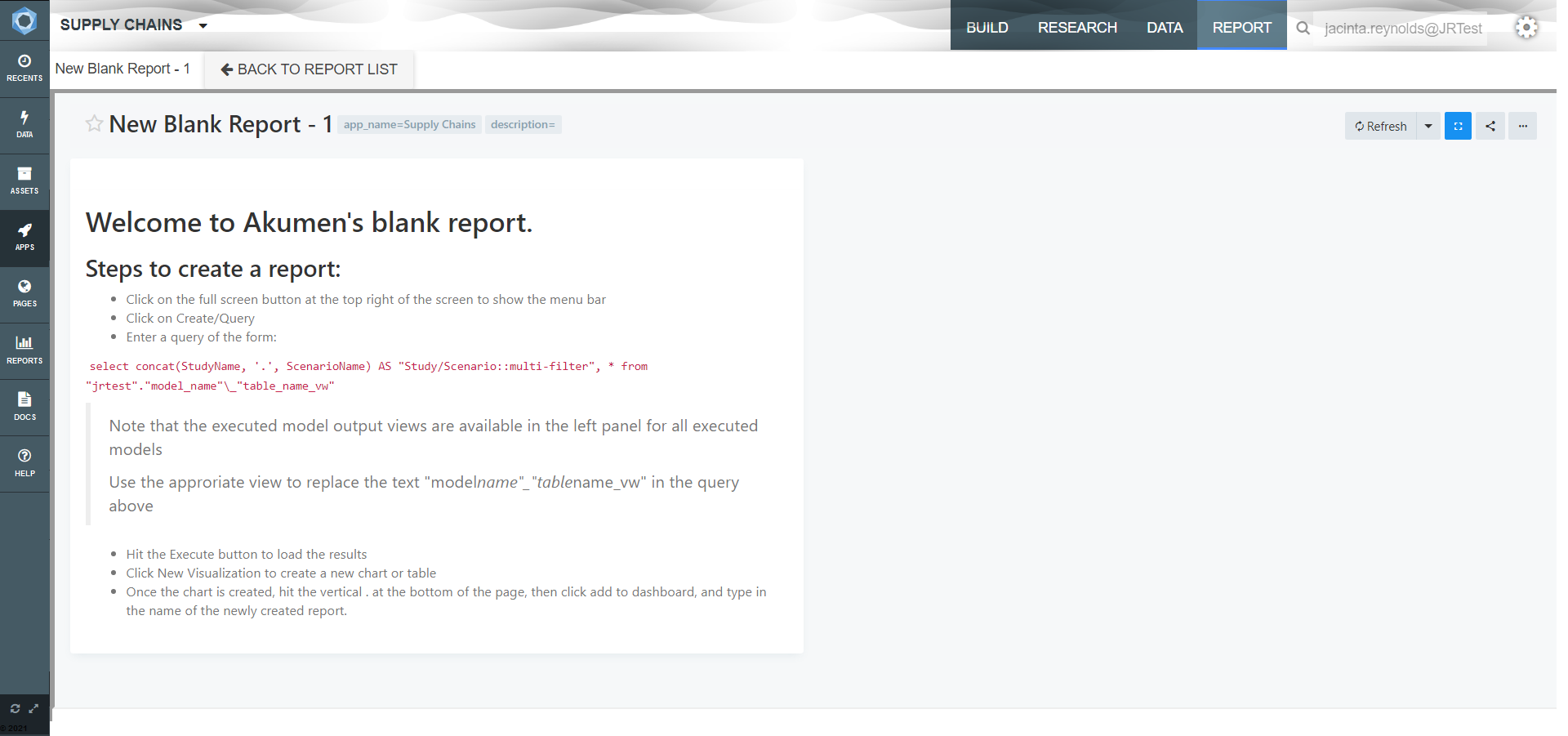
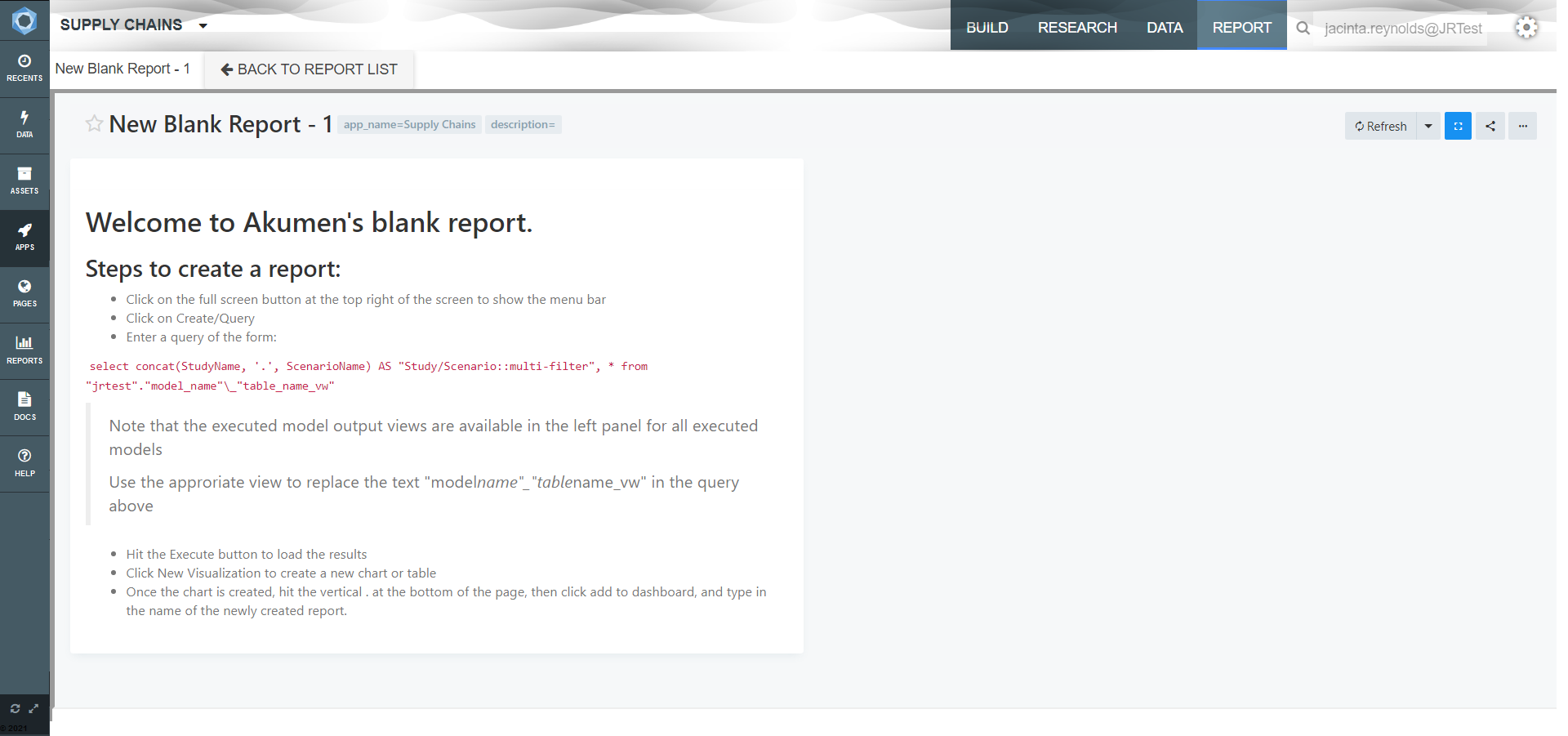
To view this dashboard we have integrated a reports system called Redash into Akumen. This dashboard is the full screen version of redash’s dashboard, meaning that users do not need see the navigation bar at the top of the screen. To see the navigation bar at the top simply click on this symbol  at the top right of the screen and the navigation bar will appear. To hide it again simply click on it again.
at the top right of the screen and the navigation bar will appear. To hide it again simply click on it again.
To add Driver Model reports to the dashboard:
- Click on the three dots at the top right of the screen and select Edit from the options list.
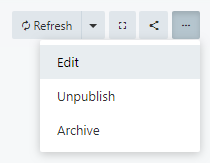
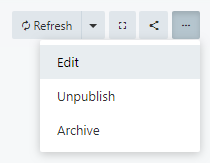
- Your dashboard will look like this
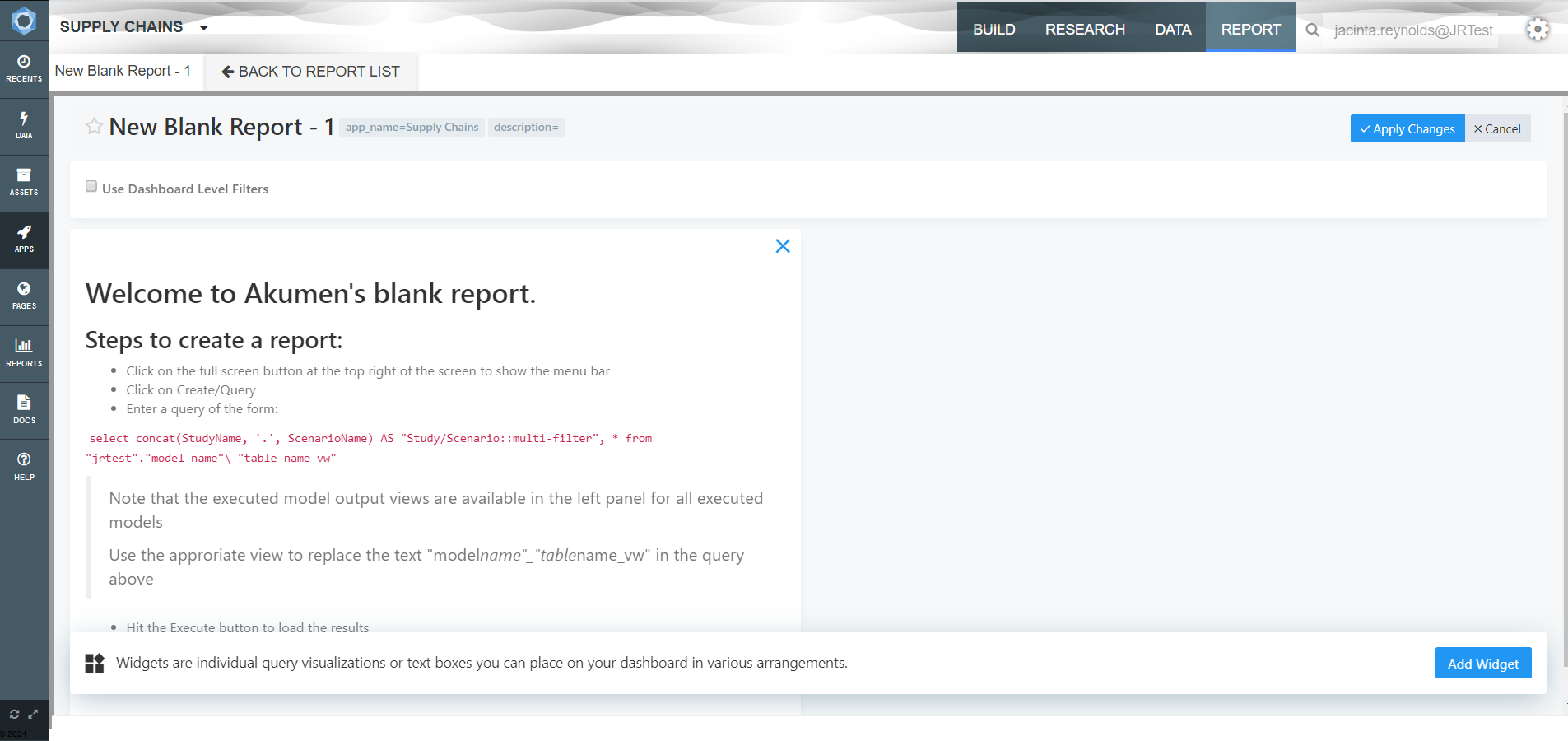
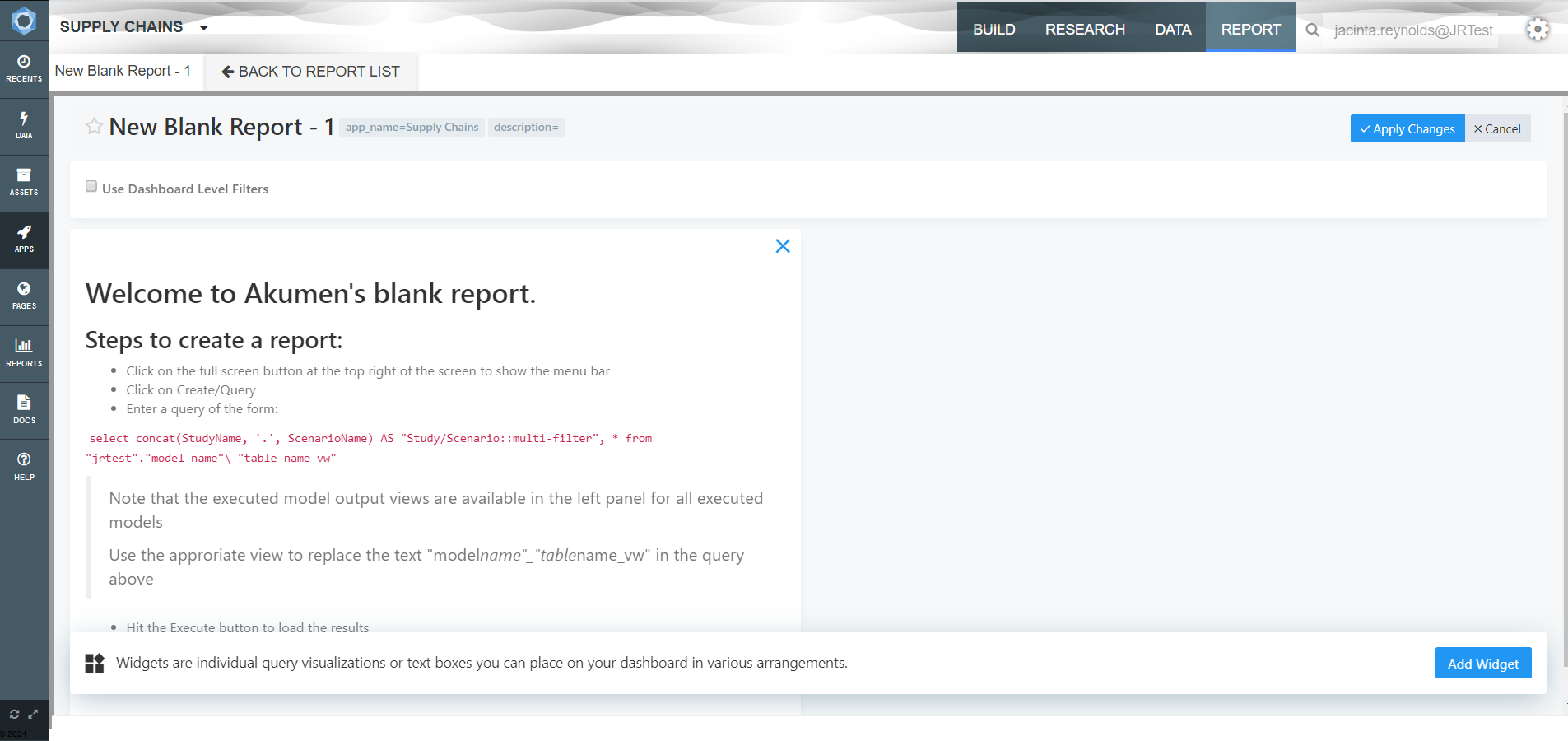
- For a Driver Model dashboard we do not need to create Queries in Redash so we can delete the welcome widget by pressing the “X” at the top right of the widget.
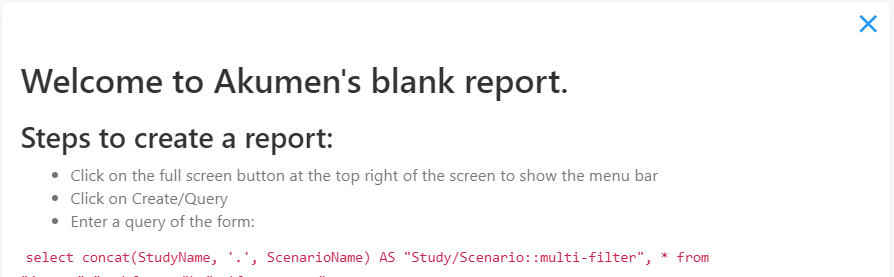
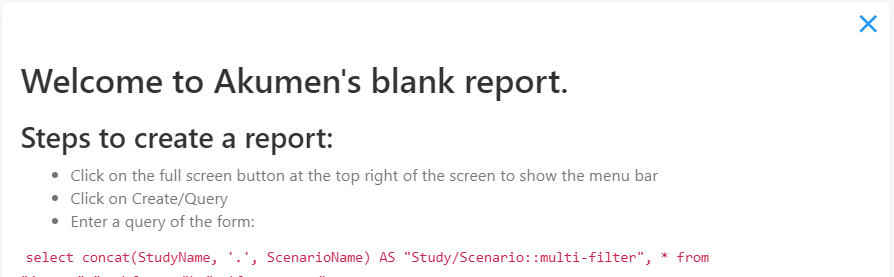
Note
All charts and tables that are displayed on the dashboard on the dashboard are called widgets. Each one has its own widget when displayed on the dashboard. In “Edit” mode you can change the size of widgets, their position on the screen, and whether to remove them from the dashboard or not.
- A confirmation window will pop up asking you is you want to delete the widget, confirm the change by pressing OK.
- Now we add a widget to the dashboard by pressing the add widget button at the bottom right of the screen.
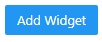
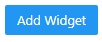
- A pop up screen will appear.
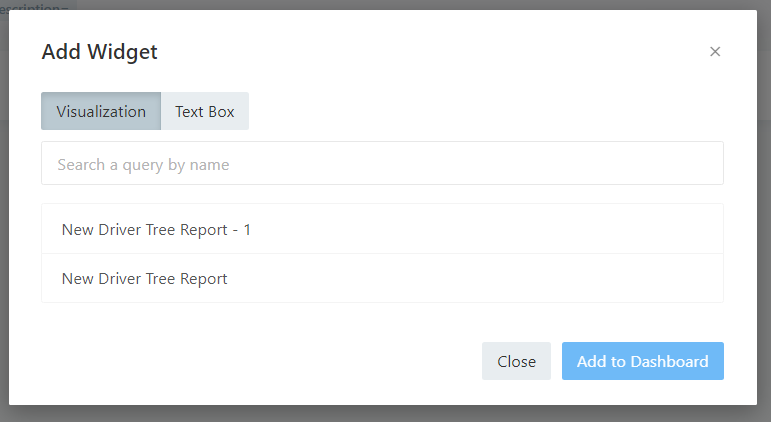
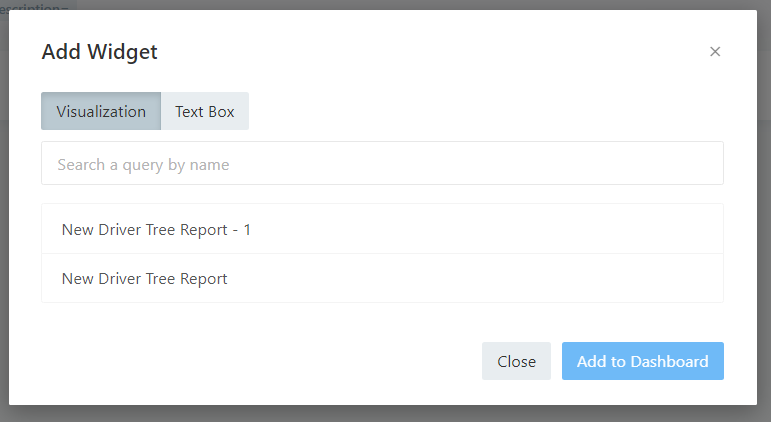
- You can Select to either add a Visualization or a Text Box.
- For a Visualization select the chart you want to display on the dashboard.
- For a Text Box type the message or note you want to leave on the dashboard.
- Once you have selected your chart or typed your message select Add to Dashboard at the bottom right of the window.
- Your widget will then be added to the dashboard.
You can also tick the box that says Use Dashboard Level Filters. This will mean that instead of going through every widget to add scenarios you can add them via the dashboard level filters and the changes will be applied to all widgets capable of making the changes.
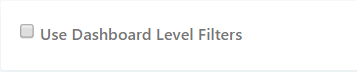
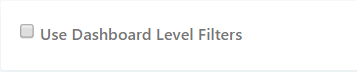
Once you have added all the widgets to your dashboard select Apply Changes at the top right of the screen so that the changes you made to the dashboard are saved.
You will now have a popultaed Driver Model dashboard with all the charts you want to see regularly available.
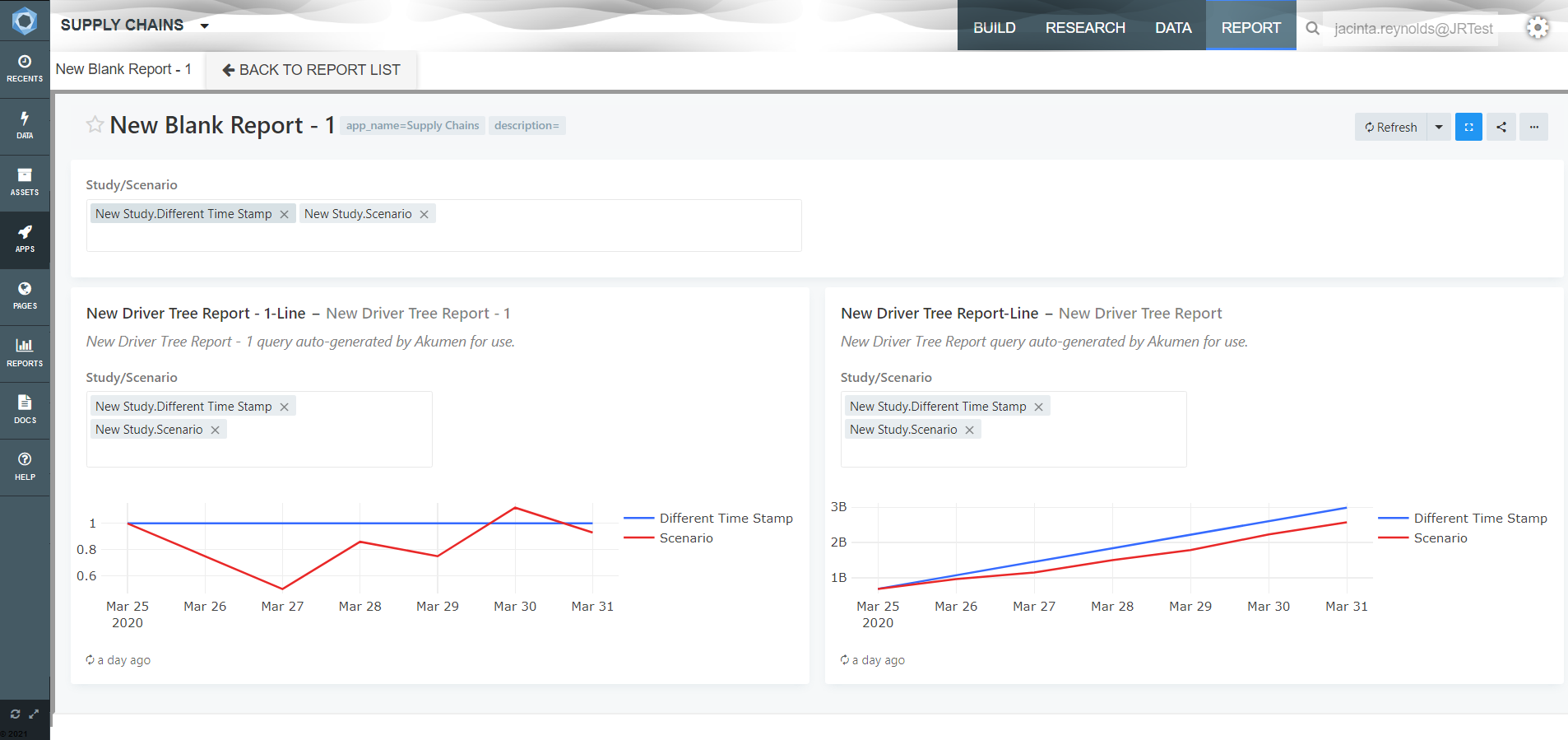
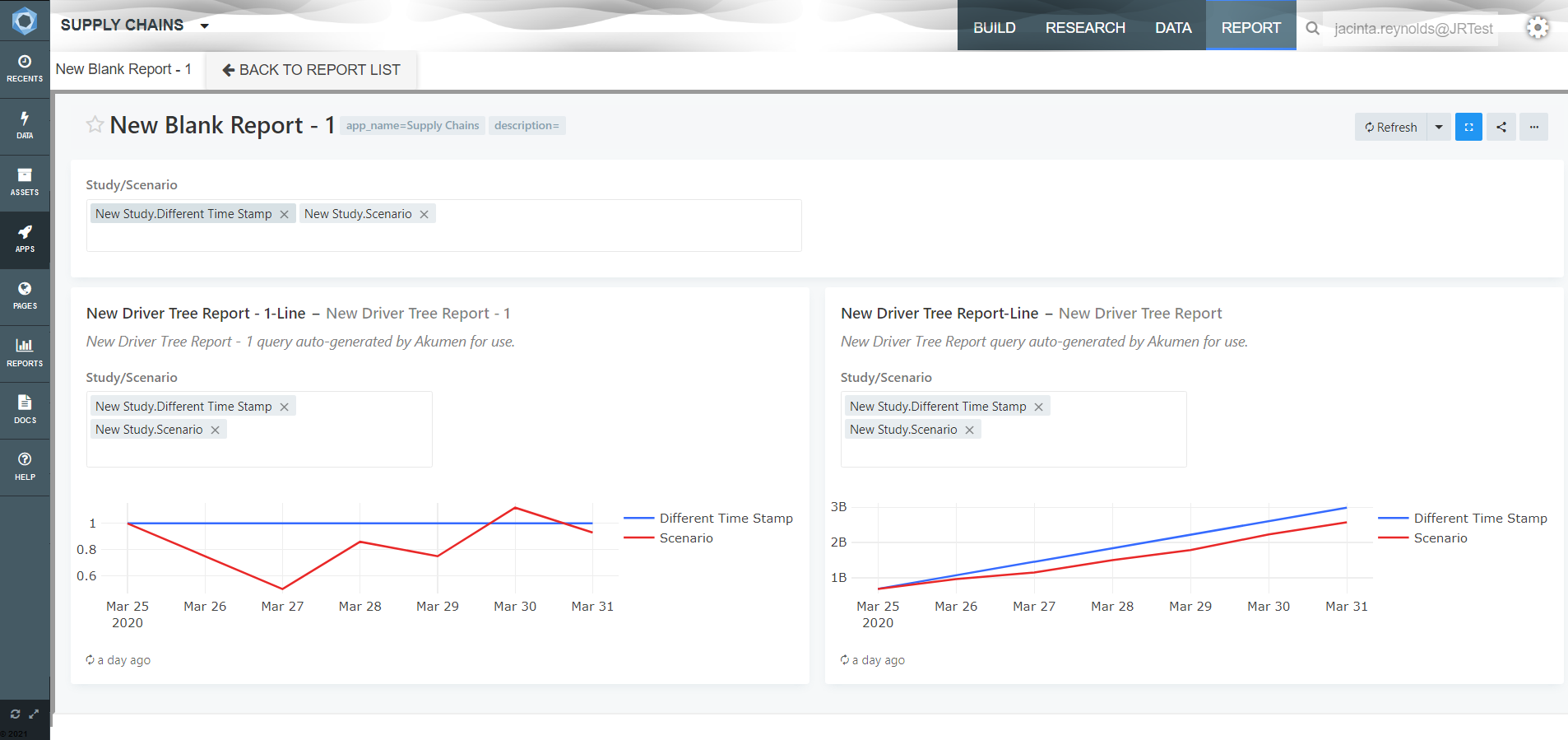
Info
For more details on creating a Redash Dashboard click here. We will discuss setting up more complex dashboards and what the dashboard will look like out of simple view.