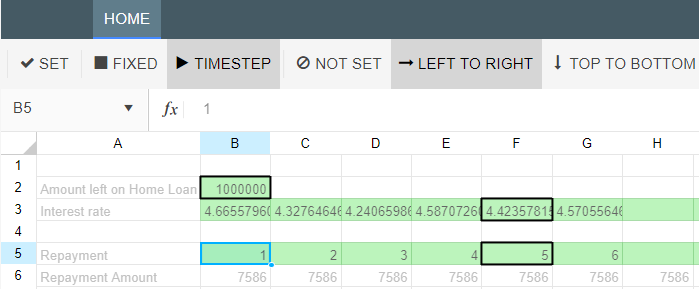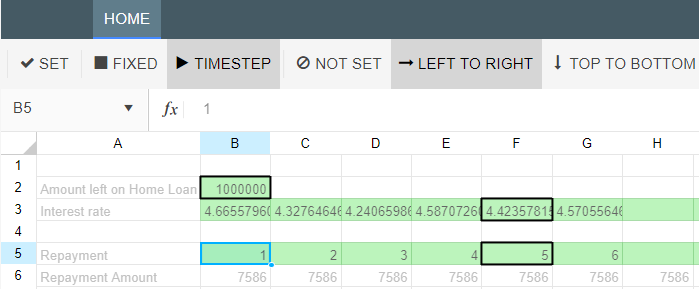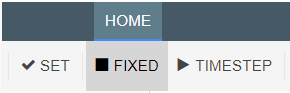Spreadsheet Inputs (Deprecated)
Warning
Spreadsheet nodes are deprecated functionality and will be removed in a later release of Akumen. This node type can only be used with the v3 calculation engine and is not supported in calculation engine v4.
The SpreadSheet Input node takes values from other nodes in the Driver Model and pushes them into a spreadsheet. It can take any value from any node and transport it into the spreadsheet.
There are two types of ways to put values into the sheet:
- Fixed; or
- Timestep.
Info
A Spreadsheet Input node will not take any input values until it is connected to a Spreadsheet node. Only once connected will users be able to set where input values go in the spreadsheet.
A Fixed value means that the value does not change over time. The value is set into a cell in the spreadsheet and that it does not populate the other cell values.
A Timestep value is one where a new value can be obtained over a number of time periods. They work best when a Timeseries node is attached to the Driver Model.
The purpose of the Spreadsheet Input node though is to take inputs and push them through to a spreadsheet. You cannot edit the spreadsheet in this node, only supply where inputs need t go into the spreadsheet.
To step up a Spreadsheet Input node:
- Drag a Spreadsheet Input node using the
 symbol onto the workspace.
symbol onto the workspace.
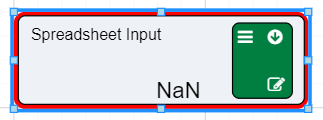
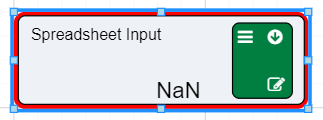
- Attach your input to the Spreadsheet input node.
- Double click on NaN on the bottom left of the node.
- The input spreadsheet will open.
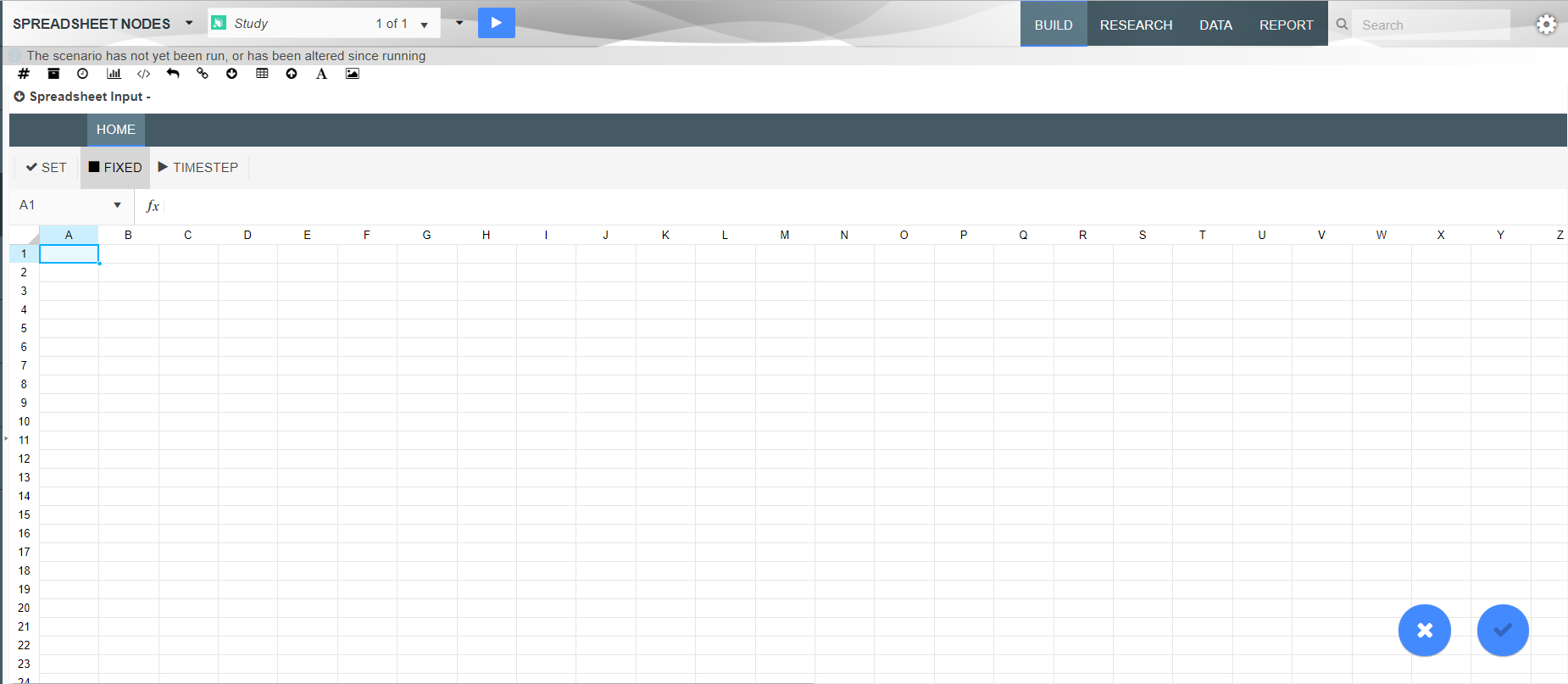
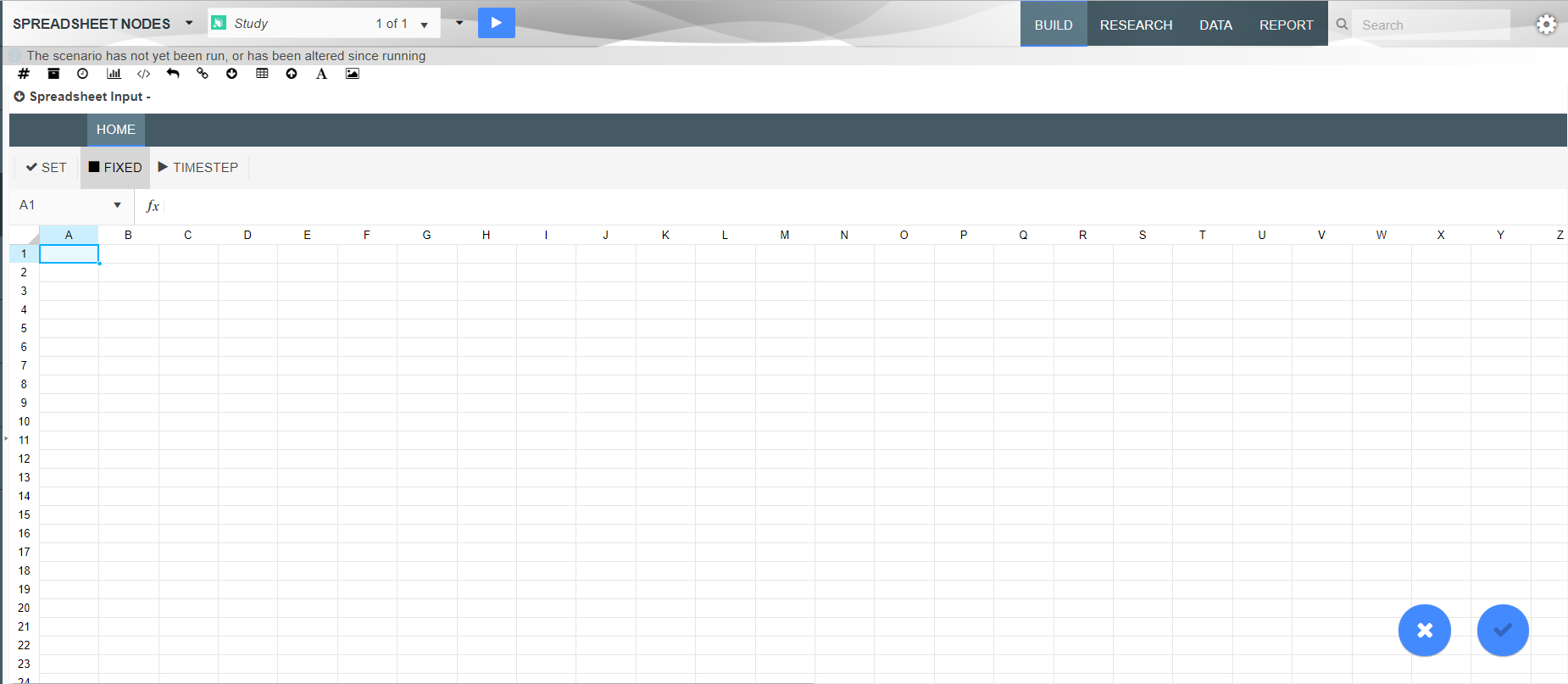
If the input is a fixed value:
- Select Fixed at the top of the spreadsheet.
- Select the cell on the spreadsheet you wish you enter your value into.
- Click the Set button.
- The fixed value will now be set to that cell.
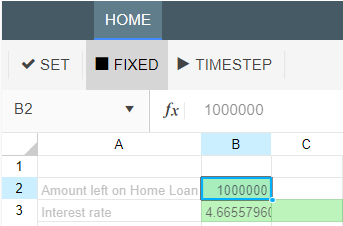
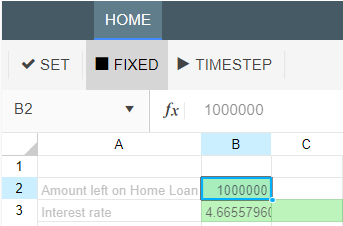
If the value is a timestep value:
- Select timestep at the top of the spreadsheet.
- A list of options will appear.


- Select a cell on the spreadsheet where you want your starting value to be set.
- Select from the three options:
- Not Set
- Left to Right
- Top to Bottom
- Then Select Set.
- The timestep values will then be assigned to that selected row or column.
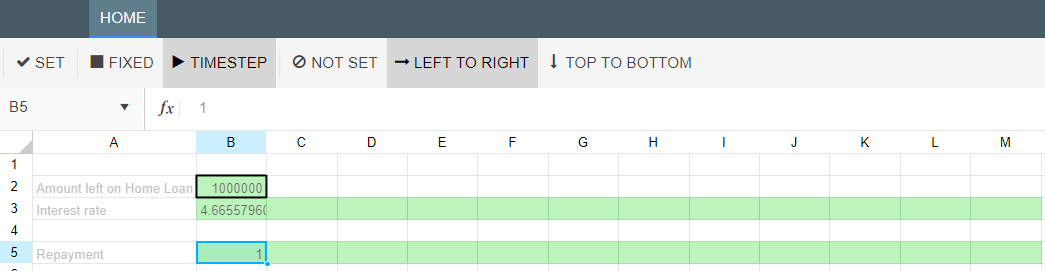
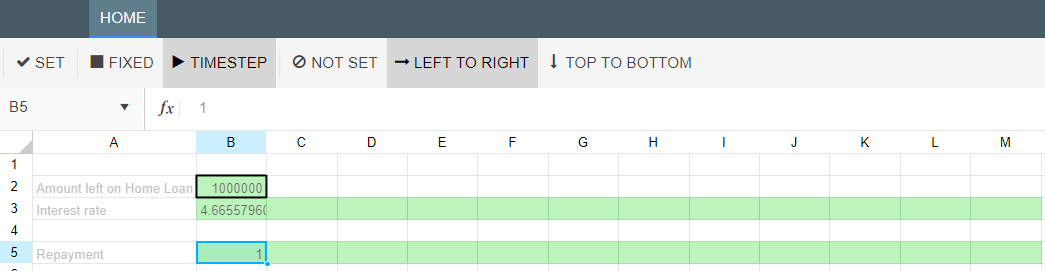
- Use the timeslider at the bottom of the screen to step through time - the calculated values for each timestep will populate the cells.