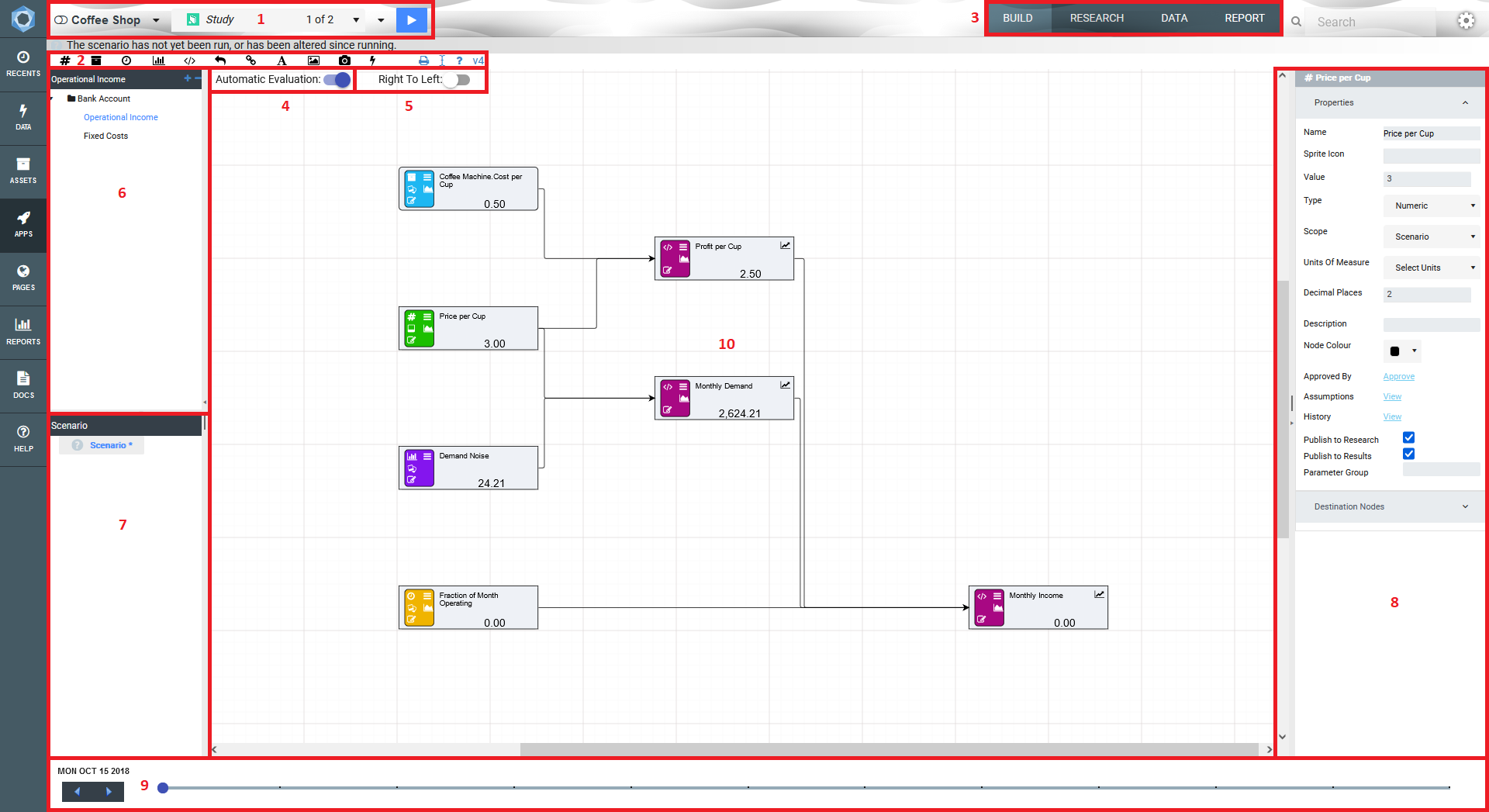The Driver Model Editor
Once you have created your new Driver Model App, you will be taken to the main Driver Model page. The main page looks like the image below.
There are ten main areas for a driver model:
- Application/Study Actions – Located at the top left side are application drop downs which show Study/Model properties settings. They provide the following functions (and are also the same as Py/R models, with the exception of the Excel Exports which are only available in driver models):
- Application:
- Execute all studies within the application
- Display any document attached to the application
- Reorder the studies listed in the Study selection dialog
- Export all study information, including parameters and calculations to Excel for driver models only. Note: To see results data, all the scenarios must be executed
- Exports the application as an Akumen backup file
- Application Properties, such as changing the name, categories and permissions
- Study:
- Create a new study, using the baseline scenario from the current study
- Clone the study, including all scenarios
- Delete the currently selected study - note that there must alway be a single study
- Cancel execution for the current study. Any executing scenarios or those in the queued state will be cancelled
- Manually reorder scenarios
- Reorder scenarios based on the results of execution
- Export the current study, including parameters and calculations to Excel for driver models only. Note: To see results data, all the scenarios must be executed
- Study Properties, such as changing the name and permissions
- Application:
- Node Palette - The Palette has Nodes that can be dragged onto the workspace and connected to build a Driver Model
- Workflow Tabs – Build, Research, Data and Report tabs all help generate and use your application
- Build - to construct the driver model
- Research - construct and manage scenarios
- Data - displays a list of raw results for all run scenarios
- Report - visualize your results from all scenarios
- By default, driver model evaluation is turned off. This is to ensure consistent performance while the driver model is being built. To look at the results of calculations, simply hit the toggle and the driver model will evaluate. Once a driver model study has been executed by hitting the Play button, automatic evaluation is turned on.
- Driver models can be built in either Lean style (right to left) where value driver nodes are at the right hand side, or Akumen’s left to right style, for building things such as material flows or supply chains.
- Pages – The Pages section of the pane lists the pages used for the driver model application. It is recommended to break the driver model into multiple pages, both to improve performance as well as to improve readability. Pages can be created as ‘sibling’ (same level in the hierarchy) or ‘child’ pages (one level down in the hierarchy), and are generally used to break up the driver model into logic areas
- Scenarios – The Scenarios section lists all the scenarios that the driver model application can execute. A single set of values is called a Scenario. In the enterprise edition of Akumen, a set of related scenarios can be grouped into a Study
- Properties Panel – The configuration and values assigned to Nodes can be viewed and edited in the Properties Panel. The panel will show the properties for the selected node
- Time Slider – At the bottom of the driver model screen is a time slider. The slider can be moved to show the value of all the nodes for different periods. The start, end and length of the periods are set in the application properties. (Note: This only appears once you add a Timeseries node.)
- Workspace – The Workspace allows users to layout and connect Nodes to form the driver model logic in the way they understand their business